This
guide is divided into 2 parts. The first part is the installation
guide alldeb_user program itself. The second section is a guide to
install packages with alldeb_user alldeb application already
installed. The purpose of this guide is to make your Ubuntu system
ready to install application with alldeb_user program. The desired
result later you can install any applications you want them offline
with the source package alldeb of this site or other sites.
IMPORTANT
This tutorial looks long but if implemented will be very short and
easy. Oldest only need 5 minutes. Just do it with the correct one by
one. You just need to apply these guidelines once a lifetime.
Section 1
1. Download
the program alldeb here.
2. Extract to your Home.
3. Preview. You get 3 files: alldeb_user, alldeb_maker, ebook_alldeb.pdf. You will only wear alldeb_user.
2. Extract to your Home.
3. Preview. You get 3 files: alldeb_user, alldeb_maker, ebook_alldeb.pdf. You will only wear alldeb_user.
4. Open
Terminal (Ctrl + Alt + T). Type the command sudo nautilus and press
Enter. This will open your file manager in admin mode.
5. Copy
alldeb_user earlier to the folder / usr / bin /
6. Still
in the Nautilus window, rename alldeb_user so alldeb.
7. Change
permission alldeb be executable. You do this by right clicking the
file alldeb, then check the Executable.
8. Open
Terminal, type alldeb (left image). This should open the File Open
window (picture right), entitled Select File alldeb. Up here, you
successfully install the program alldeb. Later you can install
packages alldeb alldeb with this program. Yes, just copy-paste does.
9. Later if you want to install the package again, first open Terminal and type alldeb first. Do that for each installation. If you want a more automated, see Section 3 below.
Section 2
1. Open
Terminal.
2. Type the command alldeb.
3. Open File window appears titled Select File alldeb.
4. Navigate to the direction alldeb package you have. For example, wine * .alldeb. Click 2 times or press Open.
2. Type the command alldeb.
3. Open File window appears titled Select File alldeb.
4. Navigate to the direction alldeb package you have. For example, wine * .alldeb. Click 2 times or press Open.
5. You
will see the Terminal you ask for input. You are given the option to
install or the other. Type in the number, which is 1 and then press
Enter.
6. Alldeb
program will install what you alldeb package contents (ie
applications Wine and dependencies in this example). Wait for it to
finish.
7. IMPORTANT: You must pay attention to the Terminal to completion on some kind of package alldeb. Because there are certain programs that the installation requires additional input from you, such as Wine. Zoom pink / blue as shown below. If it happens, then press TAB until OK writing basic tinted red / blue, and press ENTER instead of clicks. Do it until it runs out pink appearance.
8. If the program alldeb have expressed Done without error message, then your installation completed successfully.
9. Check your Ubuntu menu. Supposedly installed applications can be found there. Thus you alldeb package installation finished successfully.
How to Install Apps with Alldeb
4/
5
Oleh
Unknown








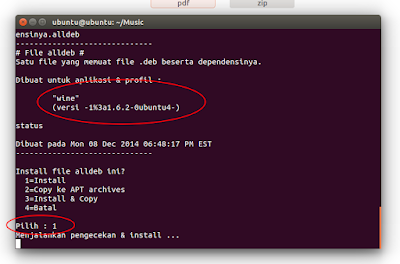














Komentarlah apabila belum paham. berikan komentar yang baik serta membangun, dilarang berjualan disini, dilarang promosi produk apapun.